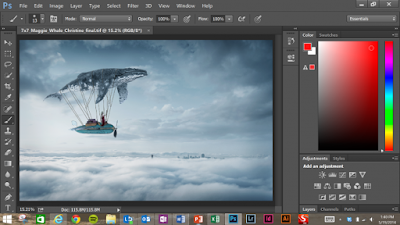Canonical has been developing Ubuntu for Devices for a while. Unfortunately, it hasn't exactly been easy to play around with it. However, if you've wanted to try it (and own a recent Nexus device), it's never been easier to dual boot.
Recently, Canonical announced an
update to its Ubuntu Dual Boot app—which allows you to run Ubuntu and Android side by side—that makes it easier to update
Ubuntu for Devices (the name for the phone and tablet version of Ubuntu) directly on your device itself. This means that not only can you try out Ubuntu without ruining your phone, but you can see all the sweet new changes as they happen without much fuss. Sounds like a win-win for tinkerers.
Disclaimers: Ubuntu for Devices is still in a Developer Preview right now. As such, it is probably not feature complete enough to be your daily driver. Hence why we're dual-booting. Naturally, you should expect some bumps in the road. Additionally, Ubuntu uses HTML5 for its apps, but many "apps" on the platform are actually just the regular mobile sites. Even some of the included ones (like Twitter). At the time of this writing, some "apps" prompt you to install an Android app when you first run them. Don't do this. Ubuntu is not built on Android and Android apps won't run on it. Attempting to install them—or even opening a link to the app—can break things.
What You'll Need
To get started installing Ubuntu Dual Boot (and subsequently Ubuntu itself), here's what you'll need:
- A Nexus 4, Nexus 7 (2013), or Nexus 10: These three are currently the onlyofficially and actively supported Android devices. If you don't have one of these phones or tablets, you can check out the list of unofficially supported devices in the user-ported section here. Our guide, however, will focus on these three. They must also be running Android 4.4.2, so if you haven't updated yet, now's a good time.
- Root access: Before you install Ubuntu, you'll need to make sure your phone or tablet already has root. Fortunately, the three Nexuses we're looking at can all use the fastboot oem unlock method. If you're not rooted first, take care of that and come back.
- An Ubuntu installation (Not a Live CD): In order to install Ubuntu Dual Boot, you'll need desktop Ubuntu installed on your computer. Unfortunately, the Live CD version won't allow you to install the necessary components. However, if you have around 25GB of free on a spare drive, you can install it relatively painlessly.
- ADB: You're going to need ADB installed to set up dual boot (and to root your device, if you haven't yet). Fortunately, in most modern Linux distros, you can do so with a simple command. In Ubuntu, open up a terminal and enter the following:
sudo apt-get install android-tools-adb
- Around 2.7GB of free space on your device: Ubuntu for Devices is going to need about 2.7GB of space for the OS and related files. If you're low on space, clear some out before you begin.
Once you've got everything set up, you're ready for the main event.
How to Install Ubuntu Dual Boot
Canonical has created a (relatively) simple script to install the requisite dual boot app on your Android device. Once you've covered all your bases in the last section, fire up Ubuntu and perform the following:
Enable USB Debugging
First, you'll need to enable USB debugging on your phone or tablet, if it's not already. Here's how to do so:
- On your tablet, open the Settings app and select "About tablet."
- Tap "Build number" seven times to enable developer mode.
- Go back to the main Settings menu.
- Tap the newly-accessible Developer options.
- Enable USB debugging.
Once that's complete, connect your tablet to your computer with a micro USB cable.
Install the Ubuntu Dual Boot App
Next, download the Ubuntu Dual Boot installer script from
here to your home directory. Then follow these instructions:
- Open a Terminal window (Ctrl+Alt+T).
- Run the following command to make the script executable:
chmod +x dualboot.sh
- Execute the script by running this command:
./dualboot.sh
Note: In my tests with a Nexus 7 on a clean Ubuntu install, the script got caught in a loop attempting to execute a curl command (as seen below). If this happens to you, close the Terminal window, open a new one, and run the following command to install the package: sudo apt-get install curlThis will install the necessary component. Once that's done, run the dual boot installation script again.
Download and Install Ubuntu for Devices
The script will run automatically and reset your device several times. Once it's done, your phone or tablet should boot back up to the Android home screen. From there, open the new Ubuntu Dual Boot app from your app drawer. Then:
- Tap "Choose channel to install."
- Select a download channel (Canonical recommends "utopic").
- Tap "Grant" when asked for superuser access.
- Once Ubuntu is finished downloading and installing, tap Reboot to Ubuntu.
Congratulations! You now have Ubuntu running on your phone or tablet. Now you just need to access it.
How to Switch Between Android and Ubuntu
Unlike many other dual boot solutions, you don't choose which operating system you want at startup. Instead, once you've booted into Android, open the Ubuntu Dual Boot app and tap "Reboot to Ubuntu". Your device will then restart into Ubuntu. No matter which OS you're in, however, a hard reset will always boot to Android. This is usually performed by holding down the power button for about ten seconds. There's also a Dual Boot app in Ubuntu for switching back to Android if you prefer.
You can also update Ubuntu from either the Ubuntu Dual Boot app in Android, or from the system settings in Ubuntu. However, both methods require you to be in Android to actually install the update, so it's probably best to just boot into Android first when it's time to update anyway.


















 This is TWRP! Woot!
This is TWRP! Woot!
 Install on TWRP
Install on TWRP
 Apply update in TWRP
Apply update in TWRP